Note: This page is subject to change during the 2019.1 beta cycle.
Simple Lit shader
The Simple Lit shader is perfect for when performance is more important than photorealism. This shader uses a simple approximation for lighting. Because this shader does not calculate for physical correctness and energy conservation, it renders quickly.
Using the Simple Lit shader in the Editor
You can either create a new Material with the shader or select the shader from the Material inspector.
To create a new Material with the shader: 1. In your Project window, click Create > Material. Select the Simple Lit shader.
To select the shader in the Material inspector: 1. In your Project, select the Material Inspector. 2. Click Shader, and select Lightweight Render Pipeline > Simple Lit.
UI overview
The Inspector window contains these elements:
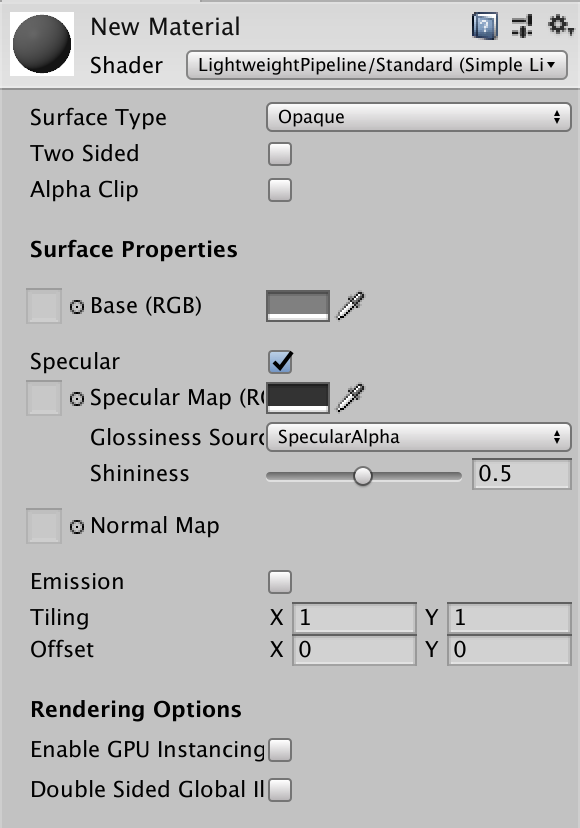
Surface Options
The Surface Options control how the Material is rendered on a screen.
| Property | Description |
|---|---|
| Surface Type | In this drop-down menu, choose between an Opaque or Transparent surface type. Opaque surface types are fully visible, without any considerations of what’s behind them. Transparent surface types take their background into account, and they can vary according to which type of transparent surface type, you choose. If you select Transparent, a second dropdown appears (see Transparent property description below). |
| Transparent surface type | Alpha uses the alpha value to change how visible an object is. 1 is fully opaque, 0 is fully transparent. Premultiply applies a similar effect as Alpha, but only keeps reflections and highlights, even when your surface is transparent. This means that only the reflected light is visible. For example, imagine transparent glass. Additive adds an extra layer on top of another surface. This is good for holograms. Multiply multiplies the colors behind the surface, like colored glass. |
| Two Sided | Enable this to render on both sides of your geometry. When disabled, Unity culls the backface of your geometry and only renders the frontface. For example, Two Sided rendering is good for small, flat objects, like leaves, where you might want both sides visible. By default, this setting is disabled, so that Unity culls backfaces. |
| Alpha Clip | Enable this to make your Material act like a Cutout shader. With this, you can create a transparent effect with hard edges between the opaque and transparent areas. For example, to create straws of grass. Unity achieves this effect by not rendering Alpha values below the specified Clip Threshold, which appears when you enable Alpha Clip. |
Surface Inputs
The Surface Inputs describe the surface itself. For example, you can use these properties to make your surface look wet, dry, rough, or smooth.
| Property | Description |
|---|---|
| Base | This is the texture of the surface, also known as the diffuse map. To assign a texture to the Base setting, click the object picker next to it. This opens the Asset Browser, where you can select from the textures on your Project. Alternatively, you can use the color picker. The color next to the setting shows the tint on top of your assigned texture. To assign another tint, you can click this color swatch. If you select Transparent or Alpha Clip under Render Properties, your Material uses the texture’s alpha channel or color. |
| Specular | Enable this to allow your Material to have specular highlights from direct lighting, for example Directional, Point, and Spot lights. This means that your Material reflects the shine from these light sources. Disable this to leave out these highlight calculations, so your shader renders faster. By default, this feature is enabled. When Specular is enabled, you can configure the following properties: Specular Map, Glossiness Source, and Shininess. Specular Map controls the color of your specular highlights. In__Glossiness Source__, you can select a texture in your Project. The Alpha channel for this texture controls the glossiness. The Shininess slider controls the spread of highlights on the surface . 0 gives a wide, rough highlight. 1 gives a small, sharp highlight like glass. Values in between produce semi-glossy looks. For example, 0.5 produces a plastic-like glossiness. |
| Normal Map | Assign a tangent-space normal map, similar to the one in the Standard Shader in the built-in render pipeline. To read more about tangent-space normal maps, see this article on Polycount. The float value next to the setting is a multiplier for the effect of the Normal Map. |
| Emission | Make the surface look like it emit lights. When enabled, the Color and HDR settings appear. To assign a texture to your Color, click the object picture next to it. This opens the Asset Browser, where you can select from the textures in your Project. For HDR, you can choose the color picker](https://docs.unity3d.com/Manual/EditingValueProperties.html) to assign a HDR tint on top of the color. This can be more than 100% white, which is useful for effects like lava, that shines brighter than white while still being another color. If you have not assigned a Color texture, the Emission setting uses the tint you’ve assigned in HDR. If you do not enable Emission, Unity sets the emission to black and does not calculate emission. |
| Tiling | A 2D multiplier value that scales the texture to fit across a mesh according to the U and V axes. This is good for surfaces like floors and walls. The default value is 1, which means no scaling. Set a higher value to make the texture repeat across your mesh. Set a lower value to stretch the texture. Try different values until you reach your desired effect. |
| Offset | The 2D offset that positions the texture on the mesh. To adjust the map position on your mesh, move the texture across the U or V axes. |
Advanced
The Advanced settings affect behind-the-Scenes rendering. They do not have a visible effect on your surface, but on underlying calculations.
| Property | Description |
|---|---|
| GPU Instancing | Make Unity render meshes with the same geometry and Material/shader in one batch, when possible. This makes rendering faster. Meshes cannot be rendered in one batch if they have different Materials or if the hardware does not support GPU instancing. |
| Double-sided Global Illumination | Make the surface act double-sided du ring lightmapping. When enabled, backfaces bounce light like frontfaces, but Unity still doesn’t render them. |